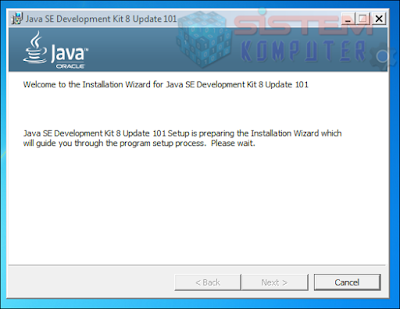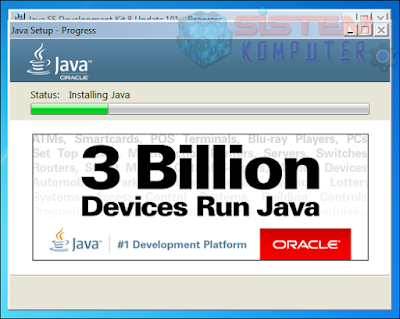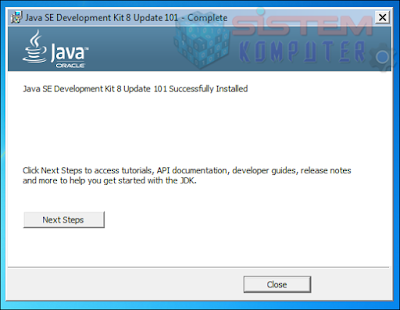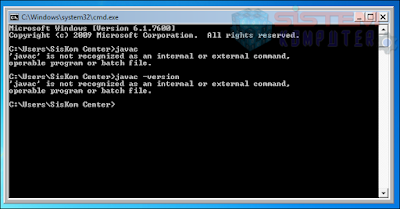SisKom Center - Beberapa waktu yang lalu penulis berbagi tutorial mengenai Tutorial Instal Java di Windows. Dan pada kesempatan kali ini penulis masih berhubungan dengan pemograman bahasa Java dengan melanjutkan berbagi tutorial lagi. Jangan bosen-bosennya ya. Karena ini salah satu wujud mencari ilmu dan ilmu pengetahuan itu pastilah sangat berharga disuatu saat nanti. Eitss ... kembali lagi ke artikelnya yaitu Tutorial Instal JDK di Windows. Ada yang tau gak kepanjangan dari JDK itu apa ? dan apa itu JDK ?
Penjelasan kurang lebihnya seperti itu ya, SisKomers. Mungkin penjelasan lebih mendetailnya penulis akan usahakan dilain kesempatan. OK ! Kembali ke topik yakni Tutorial Instal JDK di Windows. Langsung saja ya SisKomers ke TKP ^_^
JDK kepanjangannya adalah Java Development Kit.
Pengertian secara garis besar yakni JDK adalah lingkungan pemrograman untuk menulis program – program aplikasi dan applet java. JDK sendiri terdiri dari lingkungan eksekusi program yang berada diatas sistem operasi, sebagaimana dibutuhkan oleh para programmer untuk meng-compile, membenahi bug(s) yang ada, dan menjalankan tambahan dari program intinya (applets) yang ditulis dengan menggunakan Bahasa pemrograman Java.
Penjelasan kurang lebihnya seperti itu ya, SisKomers. Mungkin penjelasan lebih mendetailnya penulis akan usahakan dilain kesempatan. OK ! Kembali ke topik yakni Tutorial Instal JDK di Windows. Langsung saja ya SisKomers ke TKP ^_^
- Download installer JDK terlebih dahulu. "Saat artikel ini dibuat JDK Java release dengan versi 1.8.0_101"
- Setelah download file installer JDK. Jalankan dan tunggu proses persiapan program JDK installer
- Setelah sekian detik menunggu, klik Next >
- Kemudian, pilih Next > jika tidak ada yang ingin diubah. Seperti tempat direktori dimana JDK Java akan diinstal ataupun paketnya
- Tunggu sebentar selama proses validasi installer
- Kalau memang benar tidak memindahkan direktori file JDK secara default bisa langsung lanjut dengan klik Next >
- Tunggu proses instal JDK
- OK, Sejauh ini JDK sudah selesai dalam tahap instal namun belum dapat digunakan
- Kalau SisKomers gak yakin, boleh ngoding secara singkat dengan bahasa Java pastinya kemudian compile dan run
- Maka dari itu, langkah selanjutnya untuk mengaktifkan JDK adalah sebagai berikut : buka Computer Properties
- Ikuti sesuai nomor yang ada pada screenshot
- Dibagian System variabels cari Path kemudian klik Edit...
- Copy dimana direktori /bin/ berada
- Paste di dalam kolom atau form Edit System Variabel dengan awalan (semicolon) ; dan sambung dengan alamat direktori /bin/ . OK untuk menyimpan hasil perubahan
- Nah, baru buka Command Prompt atau CMD kemudian ketikan perintah javac atau javac -version . Dengan begitu JDK sekarang dapat digunakan
Kategori:
Windows