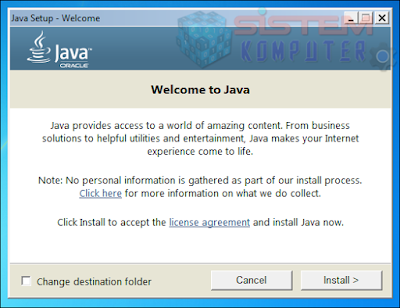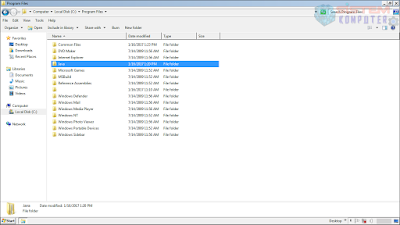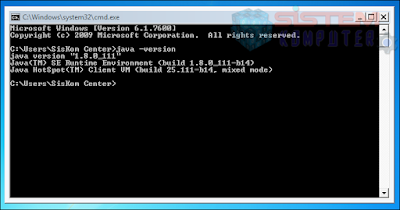SisKom Center - Beberapa waktu yang lalu penulis terakhir posting artikel dengan judul Perbedaan WiFi Dengan Hotspot tepatnya Agustus 2016. Namun kali ini penulis akan berbagi tutorial mengenai Tutorial Instal Java di Windows. Sebelum lanjut ke topik pembahasannya, ada yang tau gak Java itu apa ?
Wahhh, ternyata Java adalah salah satu bahasa pemograman ya. Lumayan paham kali ini. Kali ini penulis tidak akan menjelaskan panjang lebar dan mendetail seputar bahasa pemograman bahasa Java mungkin dilain kesempatan melainkan kesempatan kali ini penulis akan berbagi bagaimana cara untuk Install Java di Windows. Langsung saja ke TKP untuk Tutorial Instal Java di Windows. Perhatikan dengan seksama ya, SisKomers
Java lohh ya, SisKomers ... Beda lagi kalau Jawa ^_^ . SisKomers pernah gak entah itu mendengar atau menggunakan atau mungking itu ada yang belum tau sama sekali ?
Java adalah bahasa pemrograman yang dapat dijalankan di berbagai komputer termasuk telepon genggam. (dikutip dari Wikipedia:Java)
Wahhh, ternyata Java adalah salah satu bahasa pemograman ya. Lumayan paham kali ini. Kali ini penulis tidak akan menjelaskan panjang lebar dan mendetail seputar bahasa pemograman bahasa Java mungkin dilain kesempatan melainkan kesempatan kali ini penulis akan berbagi bagaimana cara untuk Install Java di Windows. Langsung saja ke TKP untuk Tutorial Instal Java di Windows. Perhatikan dengan seksama ya, SisKomers
- Download Java. "Saat artikel ini dibuat versi Java yang di release adalah 1.80.111"
- Setelah selesai download file Java lanjutkan dengan menjalakan installer Java tersebut. Apabila ingin mengganti direktori file Java klik dan beri centang 'Change destination folder' kemudian Install >
- Tunggu beberapa menit. Installer Java sedang dalam proses
- Dan masih menunggu ^_^
- Nah, Instalasi Java selesai kurang lebih tampilan seperti berikut :
- Sama halnya seperti penulis lakukan ketika menginstal Java yang terletak di dalam drive C: dengan folder Java
- Untuk memastikan apakah Java siap digunakan atau tidak. Buka Command Prompt atau CMD kemudian ketik java -version (enter) tampilan tergantung dari jenis versi Java yang digunakan.
Sampai dilangkah ke-7 ini Java siap digunakan pada sistem operasi Windows. Apabila SisKomers ada yang mengalami error atau kesulitan dalam hal Instal Java di Windows alangkah baiknya untuk bertanya di kotak komentar yang telah disediakan. Mungkin ini saja yang dapat penulis bagikan mengenai Tutorial Instal Java di Windows. Semoga bermanfaat dan sekian terima kasih, SisKomers.
Kategori:
Windows