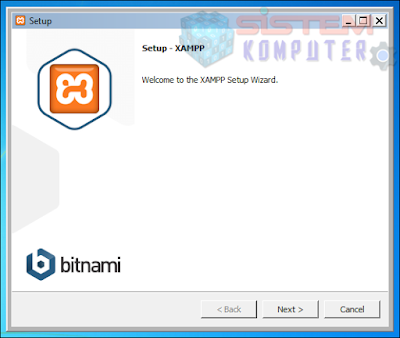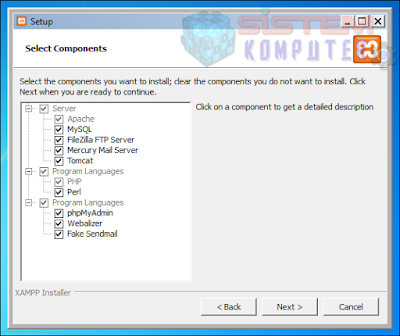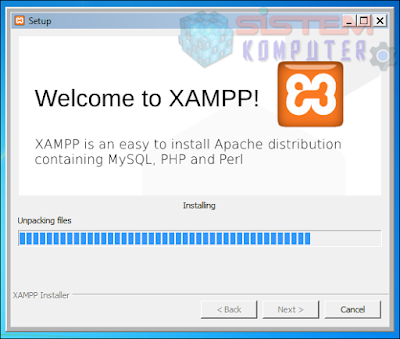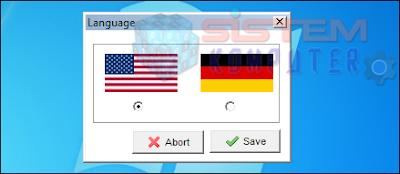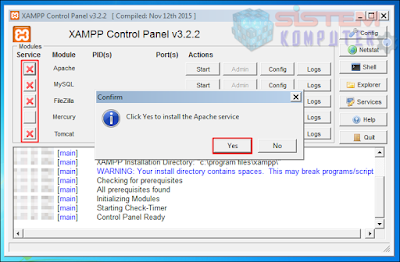SisKom Center - Beberapa waktu yang lalu penulis berbagi tutorial dan sekarang tutorial lagi. Gak ada bosen dan ujungnya kalau niatan untuk berbagi ilmu. Iya gak, SisKomers ? . Pada kesempatan kali ini penulis akan berbagi Tutorial Instal XAMPP di Windows. Masih ada hubungannya dengan ngoding nih. Ada yang tau gak apa itu XAMPP ? dan apa fungsinya /
Karena kali ini penulis akan berbagi mengenai Tutorial Instal XAMPP di Windows, maka dari itu untuk lebih jelas dan detailnya bisa langsung kunjungi link Wikipedia:XAMPP maupun referensi lainnya dalam bentuk apapun ya.
Yups, kembali lagi ke topik pembahasan. Langsung saja ke TKP untuk Tutorial Instal XAMPP di Windows sebagai berikut : Mohon disimak dengan seksama ya, SisKomers
XAMPP adalah perangkat lunak bebas, yang mendukung banyak sistem operasi, merupakan kompilasi dari beberapa program.
Fungsinya adalah sebagai server yang berdiri sendiri (localhost), yang terdiri atas program Apache HTTP Server, MySQL database, dan penerjemah bahasa yang ditulis dengan bahasa pemrograman PHP dan Perl. (dikutip dari Wikipedia:XAMPP)
Karena kali ini penulis akan berbagi mengenai Tutorial Instal XAMPP di Windows, maka dari itu untuk lebih jelas dan detailnya bisa langsung kunjungi link Wikipedia:XAMPP maupun referensi lainnya dalam bentuk apapun ya.
Yups, kembali lagi ke topik pembahasan. Langsung saja ke TKP untuk Tutorial Instal XAMPP di Windows sebagai berikut : Mohon disimak dengan seksama ya, SisKomers
- Seperti biasa. SisKomers terlebih dahulu harus sudah memiliki installer XAMPP. Jika belum silahkan download installer XAMPP terlebih dahulu. "Saat artikel Tutorial Instal XAMPP di Windows ini dibuat XAMPP release dengan versi 5.6.28"
- Setelah selesai download installer XAMPP bisa langsung dijalankan atau run. Jika muncul jendela 'Warning' dikarenakan hak akses UAC klik OK saja
- Klik Next > untuk melanjutkan Setup XAMPP
- Pilih komponen paket yang hendak ingin diinstal. Kemudian klik Next > . Dan kali ini penulis melakukan instal semua paket XAMPP
- Lakukan kontum direktori file XAMPP yang akan disimpan. Secara default berada di C:\xampp
- Apabila ingin diubah juga tidak ada masalah. Sama halnya seperti penulis lakukan dengan memindahkan direktori instalasi file XAMPP di C:\Program Files\XAMPP
- Beri atau hilangkan tanda centang terserah SisKomers. Lalu klik Next >
- Jika dirasa sudah yakin klik Next >
- Tunggu proses instalasi XAMPP
- Dan masih menunggu /mohon bersabar/
- Jika proses instalasi sudah selesai. SisKomers dapat langsung menjalankan aplikasi XAMPP tersebut. Kemudian pilih bahasa yang telah disediakan dan sesuai selera SisKomers pastinya
- Jika muncul error : (OK, Tenang gak perlu khawatir ataupun cemas.) Gak ada yang salah kok disini. Jangan lari dari kenyataan ... Muehehe Langsung saja untuk mengatasi error tersebut sebagai berikut :
- Tutup program XAMPP kemudian buka dengan mode Run as administration sehingga tampilan program XAMPP kurang lebih sebagai berikut :
- Kemudian klik tanda [X] bagian service Apache. Jika muncul pesan dengan jendela baru klik Yes
- Nahhh, nantinya service Apache yang tadinya [X] sekarang tanda centang
- Tunggu beberapa saat. Service Apache akan normal dan tidak ada error pada program XAMPP
- Untuk melakukan uji coba. Silahkan SisKomers buka web browser dan itu terserah sesuai selesai SisKomers. Ketik pada address bar browser localhost
[Apache] Status change detected: running [Apache] Status change detected: stopped [Apache] Error: Apache shutdown unexpectedly. [Apache] This may be due to a blocked port, missing dependencies, [Apache] improper privileges, a crash, or a shutdown by another method. [Apache] Press the Logs button to view error logs and check [Apache] the Windows Event Viewer for more clues [Apache] If you need more help, copy and post this [Apache] entire log window on the forums
Untuk menjalankan program XAMPP lain waktu tanpa harus Run as administration lagi gak masalah kok. Karena permasalah sudah teratasi. Sebenarnya ada berbagai macam cara untuk mengatasi error yang terjadi tersebut saat melakukan proses instalasi program XAMPP. Jika SisKomers senang berselancar di Google atau search engine lainnya pasti ada banyak cara untuk mengatasi permasalahan ini. Jadi intinya, Google sudah menyediakan tinggal SisKomers saja bagaimana cara memanfaatkannya. Cieee ^_^
Bagaimana, SisKomers ? Cukup mudah bukan ? Apalagi sudah lengkap disertai dengan gambar berupa screenshot. Apalabila SisKomers ada yang mengalami kebingungan saat melakukan Instal XAMPP di Windows dengan senang hati untuk coret-coret kotak komentar yang telah disediakan. Mungkin ini saja yang dapat penulis bagikan mengenai Tutorial Instal XAMPP di Windows. Akhir postingan penulis ucapkan terima kasih dan semoga bermanfaat.
Kategori:
Windows